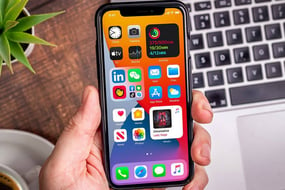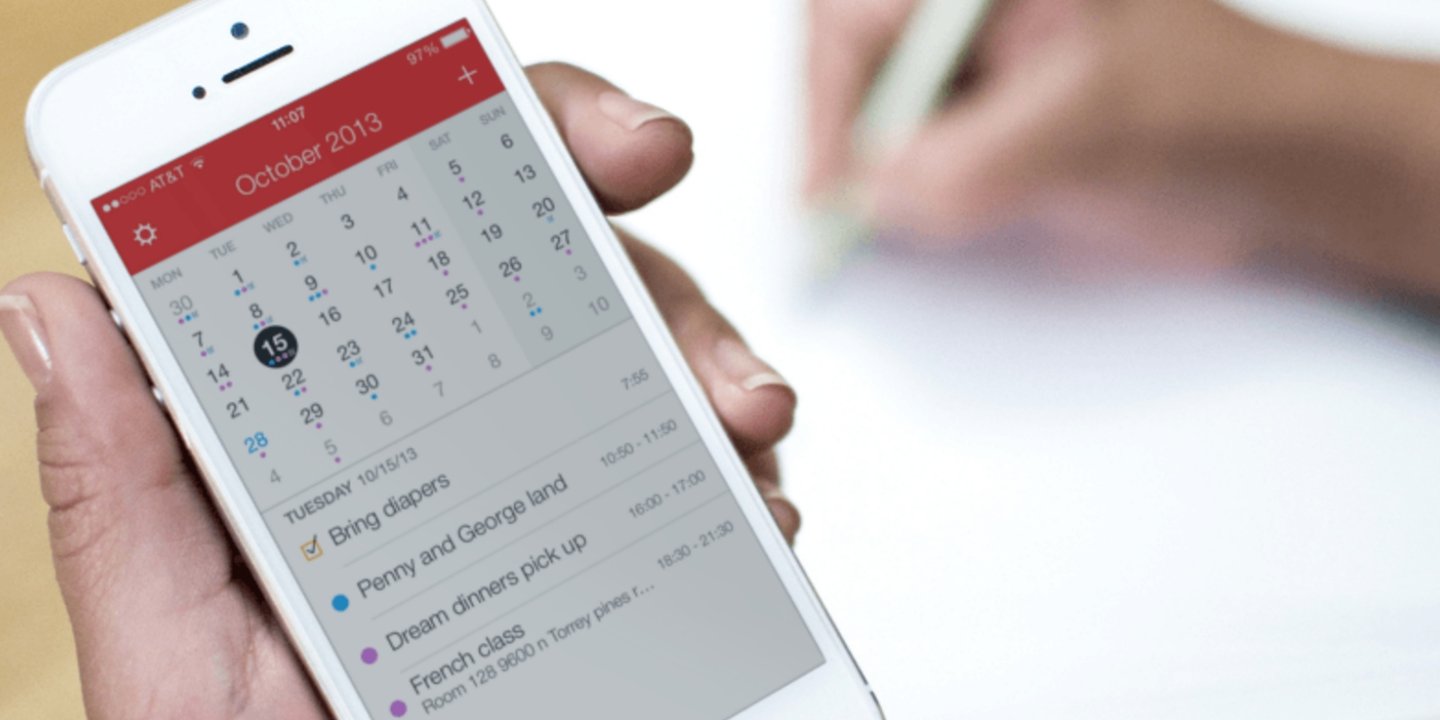
Android telefonunuzda birden fazla takvimi senkronize etmeniz mi gerekiyor? Bir Android telefonda birden çok takvim nasıl senkronize edilir? Bu eğitimde size göstereceğiz:
- ikinci bir Google hesabı nasıl eklenir
- Google Takvim uygulamasında birden fazla takvim nasıl senkronize edilir
- takvimlerinizi nasıl renkle kodlarsınız
- web’den ‘canlı’ takvimleri içe aktarmanın en iyi yolu
Çoğumuzun hayatımızı yönetmek için birden fazla takvimi var. İşten bir tane var, e-posta hizmetinizle ilişkili kişisel bir tane var, ithal ettiğiniz resmi tatiller ve spor fikstürleri için takvim.
İstediğiniz son şey, programınızı her kontrol etmeniz gerektiğinde bu uygulamaların ve hizmetlerin her birinde oturum açmak ve oturumu kapatmak zorunda kalmaktır. Bir Android cihazında olduğu gibi, içinde görüntülenmek üzere tüm takvimlerinizi içe aktarabilirsiniz. aynı uygulama.
Renk kodlamasını kullanarak takvim randevularınızı ayrı tutabilir, bu süreçte iş/yaşam dengenizi takip edebilirsiniz.
Google play store uygulama geçmişi nasıl temizlenir?
Bu eğitimde, Android’de birden çok takvimin nasıl kullanılacağına bir göz atacağız.
Birden çok takvim nasıl senkronize edilir?
Bir Android akıllı telefondaki takvim uygulamasıyla, ister çevrimiçi ister bir masaüstü senkronizasyon aracı olsun, çok çeşitli kaynaklardan ve uygulamalardan takvim bilgilerini içe aktarabilirsiniz. Bu örnekte ikinci bir Google hesabı kullanıyoruz.
İkinci bir Google hesabı oluşturun
Gidin Ayarlar> Hesaplar ve daha önce kurulmuş listelenmiş var ettik çeşitli hesapları göreceksiniz. Bu hesapların tümü, kişiler ve takvim dahil olmak üzere telefonunuzdaki bazı yerleşik uygulamalarla bir programa göre senkronize edilir.
Click Hesap ekle düğmesini ve listeden Google’ı seçin (kendi takvim işlevleri olabilir ki çoğu burada da popüler web tabanlı hizmetler için başka hesaplar ekleyebilirsiniz).
Yinelenen adres defteri girişlerinden kaçının
Şimdi hesabınızın ayrıntılarını girin ve bir senkronizasyon başlayacaktır. Bazı durumlarda, özellikle adres defterinizde yinelenen girişler oluşturma riski varsa, kişileri ikinci bir hesapta eşitlememeyi daha iyi bulabilirsiniz.
Senkronizasyon tamamlandığında şimdi Takvim uygulamasına gidin. Artık bu yeni takvimdeki girişlerinizi mevcut takvimlerle entegre olarak göreceksiniz. Bunları ayırt etmenin yolu, her takvimin renk kodlu olmasıdır.
Renk kodlu takvimler
Git Menü> Takvimler gösterilecek ve artık gündemde görüntülenen ediliyor bu takvimleri ve her birine atanmıştır renk Göreceğiniz. Belirli bir takvimin rengini değiştirmek için simgeye dokunun.
Adının yanındaki kutucuğu işaretleyerek veya işaretini kaldırarak hangisini görüntülemek istediğiniz konusunda daha seçici olabilirsiniz. Şu anda eşitlenmeye ayarlanmamış başka takvimleriniz varsa, ekranın alt kısmındaki Eşitlenecek takvimler düğmesine dokunun .
Bir takvimi silmek için Ayarlar’daki Hesaplar’a geri dönmeniz ve onu kaldırmanız veya orada senkronizasyonunu durdurmanız gerekir.
Canlı bir takvim ekleyin
Son olarak, internetten veya diğer kullanıcılarla paylaşılan bir ‘canlı’ takvim eklemek de mümkündür. Bu, dosyayı dosyanıza aktararak (e-posta, Bluetooth veya web’den indirerek) takviminize aktarabileceğiniz bir .ICS dosyası biçiminde olabilir.
Ayrıca, canlı takviminizi içe aktaracak belirli web sayfalarındaki bağlantıları da tıklayabilirsiniz. Artık uygulamanızdaki Takvimler seçeneğinin altında listelenecektir.