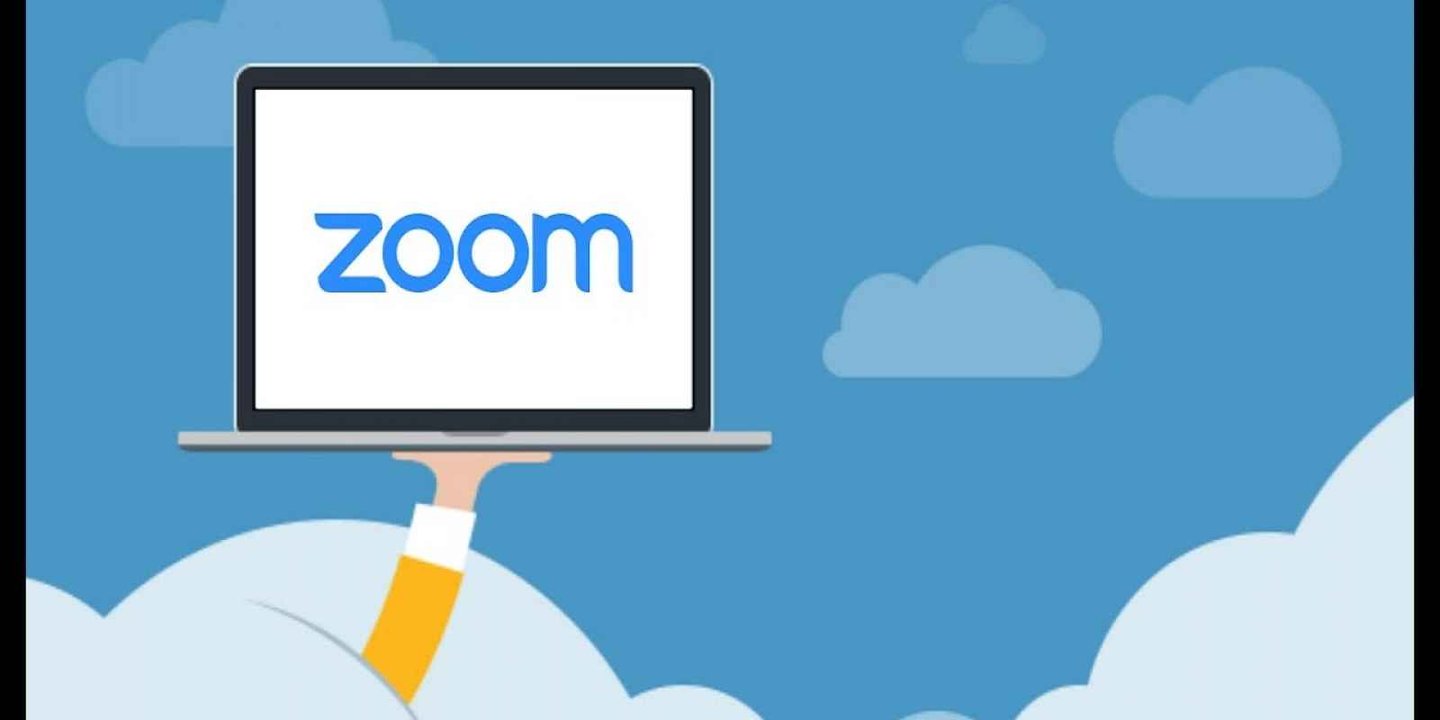
Pandemi sürecinde dünyanın en çok kullanılan platformu haline gelen Zoom, halen kullanılmaya devam ediyor. Zoom, kullanıcılara birçok özellik sunuyor. Bunlardan biri de sunum özelliği. Zoom üzerinde çevrimiçi toplantılar esnasında hazırlamış olduğunuz sunumları görüşmeye katılan kişilere gönderebilmeniz mümkündür. Zoom üzerinden sunum yapmak hakkında bilgi edinmek için yazımızdan faydalanabilirsiniz. Zoom’da görüşme yaparken ekran paylaşma ve sunum paylaşma konusunda öğrenmek istediklerinizi yazımızda bulabilirsiniz.
Günümüz koşullarında mobilite çalışma sisteminin her geçen gün daha da yayılmasıyla beraber özellikle de içinde bulunduğumuz pandemi sürecinde artık iş yerine gitmeden çalışmalar devam ediyor. Toplantı ve sunumlar Zoom üzerinden gerçekleşebiliyor. Özellikle de son zamanlar içerisinde Zoom gibi platformlar üzerinden yapılan toplantılar ve sunumlar yaygınlaşmış olsa da hala birçok kullanıcı Zoom üzerinden sunum nasıl yapılır bilmiyor.
Zoom üzerinden sunum nasıl yapılır?
- Çift monitör ile sunum yapmak
- Bir monitör ile bir pencere paylaşımı üzerinden sunum yapmak
- Bir monitör ile tam ekran paylaşımı üzerinden sunum yapmak
Çift monitör ile sunum yapmak
Sunum yapacağınız PowerPoint dosyasını açın.
Bir Zoom toplantısına katılın ya da başlatın.
Alt araç çubuğundaki yeşil renkli Share Screen butonuna tıklayın.
Paylaşabileceğiniz ekranlar çıkacak.
PowerPoint sunumununun açık olduğu monitörü seçin.
Ekranın altındaki mavi renkli Share butonuna tıklayın.
Seçtiğiniz ekran görüşmeye katılan diğer kişilerle paylaşılmaya başladı.
Ardından slaytı başlatın.
Paylaştığınız ekran yeşil bir çerçeve içinde görünecek.
Paylaşmadığınız monitör üzerinden slaytı kontrol edebilirsiniz.
Paylaşımı durdurmak için kırmızı renkli Stop Share butonuna tıklamanız yeterli.
Çift monitöre sahip olan bir bilgisayar ile Zoom üzerinden sunum yapmak isterseniz yukarıda yer alan yöntemleri kullanarak hem ekran paylaşımı hem de paylaşım yaptığınız bir diğer ekranın üzerinden slaytı kontrol edebilirsiniz. Paylaşmış olduğunuz ekranı değiştirmek için yeşil çerçeve üzerinde bulunan yeşil renkli New Share butonu ile farklı bir ekran için seçim yapabilirsiniz. Ses ve görüntünüzün de görüşmeye dahil olup olmayacağına siz karar vereceksiniz.
Bir monitör ile bir pencere paylaşımı üzerinden sunum yapmak
Sunum yapacağınız PowerPoint dosyasını açın.
Slayt Gösterisi Ayarla butonuna tıklayın.
Gösteri Türü olarak Kişi Göz Atacak (Pencere) seçeneğine tıklayın.
Tamam butonuna tıklayın.
Başlattığınız zaman slayt yeni bir pencerede açılacak.
Bir Zoom toplantısına katılın ya da başlatın.
Alt araç çubuğundaki yeşil renkli Share Screen butonuna tıklayın.
Paylaşabileceğiniz ekranlar çıkacak.
PowerPoint sunumunun açık olduğu ekran penceresini seçin.
Ekranın altındaki mavi renkli Share butonuna tıklayın.
Seçtiğiniz ekran görüşmeye katılan diğer kişilerle paylaşılmaya başladı.
Ardından slaytı başlatın.
Paylaşımı durdurmak için kırmızı renkli Stop Share butonuna tıklamanız yeterli.
Tek bir monitör kullanılıyorsanız Zoom üzerinden sunum yapmak için pencere paylaşımı seçeneğini kullanabilirsiniz. Bu yöntem üzerinden ekran paylaşımı yaptığınız taktirde Zoom görüşmesine katılım sağlayan diğer kullanıcılar sadece paylaşıma açtığınız pencere görüntülenecek. Paylaşmış olduğunuz ekran penceresini değiştirmek isterseniz ekranın üzerinde görünen araç çubuğunda bulunan yeşil renkli New Share butonuna tıklayarak farklı bir ekran paylaşımı seçebilirsiniz.
Bir monitör ile tam ekran paylaşımı üzerinden sunum yapmak
Sunum yapacağınız PowerPoint dosyasını açın.
Bir Zoom toplantısına katılın ya da başlatın.
Alt araç çubuğundaki yeşil renkli Share Screen butonuna tıklayın.
Paylaşabileceğiniz ekranlar çıkacak.
Screen seçeneğini tercih edin.
Ekranın altındaki mavi renkli Share butonuna tıklayın.
Ekranınızın tamamı görüşmeye katılan diğer kişilerle paylaşılmaya başladı.
Sunum yapacağınız PowerPoint dosyasını açın.
Ardından slaytı başlatın.
Paylaşımı durdurmak için kırmızı renkli Stop Share butonuna tıklamanız yeterli.
Yukarıda yer alan diğer iki yöntemle Zoom üzerinden sunum yaparken sadece paylaşmış olduğunuz pencere ya da monitör ekranındaki PowerPoint sunumu görüşmeye katılan diğer kişiler tarafından görüntü elde edilebilecek. Tam ekran paylaşımı yaptığınız zaman ise ekranınızda sizin görmüş olduğunuz her şey paylaşılabilir olacak. Söz konusu bu yöntem ile beraber Zoom üzerinden ekran paylaşmayı tercih ettiğiniz takdirde görüşmeye katılan tüm kişilerin ekranınızda gerçekleştirdiğiniz her şeyi göreceğini aklınızdan çıkarmayın.


























