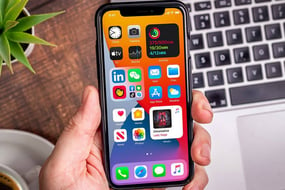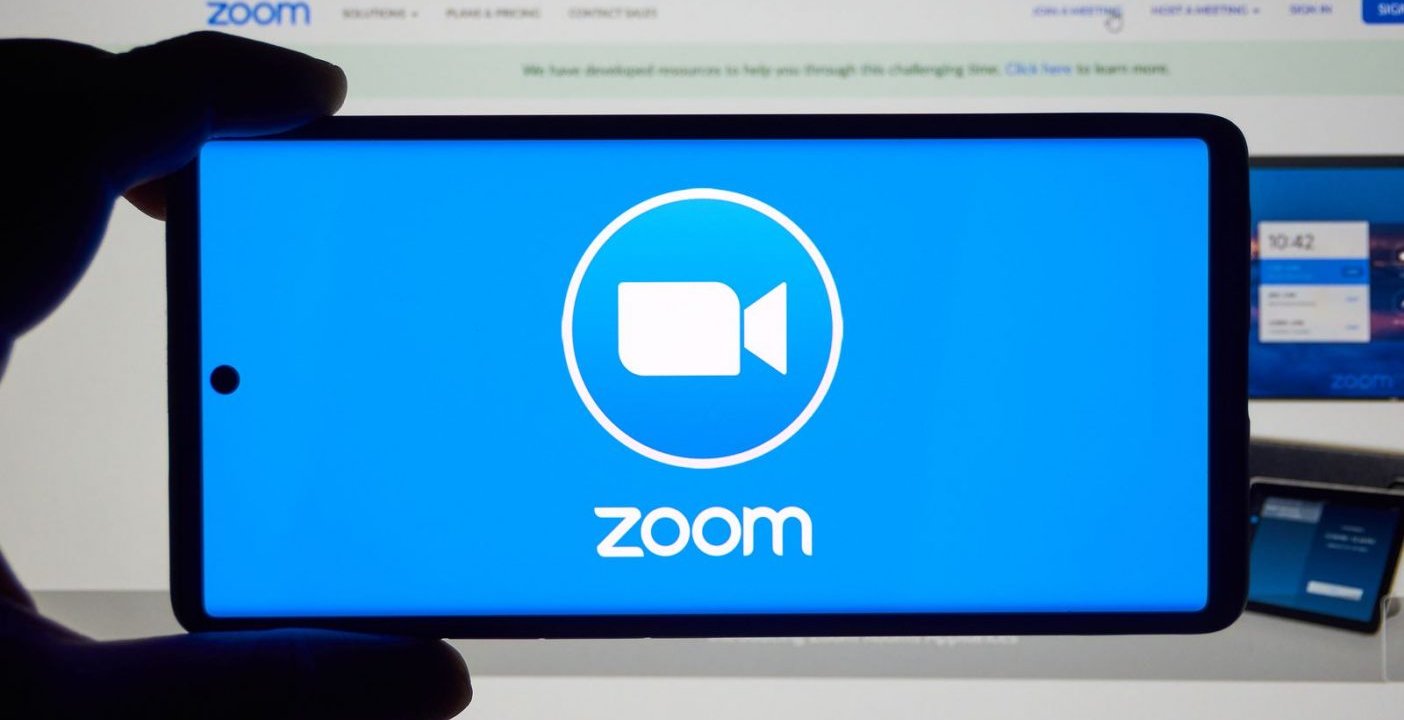
Bir toplantı planladınız, ancak başlar başlamaz Zoom kameranızın çalışmadığını fark ediyorsunuz ve özellikle sinir bozucu olan, sorunun sizin tarafınızda mı yoksa yakınlaştırmalarda mı olduğunu bilmiyor olmanız. Yalnız değilsiniz, çok sayıda kullanıcının aynı sorundan muzdarip olduğu bildiriliyor.
Nispeten basit düzeltmelerle kameranızın yakınlaştırma üzerinde çalışmamasının birkaç nedeni olabilir. İşte Zoom kameranın çalışmasını engelleyen olası suçluların bir listesi.
- Gevşek Bağlantı – Gevşek bir bağlantıya sahip harici bir Web Kamerası bazen Windows’un cihazı algılayamamasına neden olur ve bu nedenle yakınlaştırmanın kamerası çalışmaz.
- Hatalı USB bağlantı noktası – Sorun gevşek bağlanmış bir web kamerasında değilse, web kamerasının hatalı bir USB bağlantı noktasına bağlanmasından kaynaklanıyor olabilir.
- Eski Yakınlaştırma istemcisi – Eski bir istemci, yakınlaştırma kameranızın çalışmaması gibi sorunlara yol açabilecek en son yamaların yüklenmediği anlamına gelir.
- Eski Kamera Sürücüleri – Eski Kamera sürücüleri, yakınlaştırma kameranızın çalışmamasının başlıca nedeni olabilir.
- Birden fazla Kamera takılı – Birden fazla kamera cihazınız takılıysa, yakınlaştırma yanlış kamerayı kullanıyor olabilir ve bu da yakınlaştırma kameranızın çalışmıyor gibi görünmesine neden olabilir.
- Windows’ta uygulama izni – Windows’un bilgisayarınızda kamera kullanımıyla ilgili bir gizlilik özelliği vardır, bunu kabul etmediyseniz, pencereler kameranızın çalışmasına izin vermez.
- Hatalı Web Kamerası – Web kameranızın kendisi hasar görmüşse, bilgisayarınız veya yakınlaştırmanız tarafından algılanmayabilir.
Artık olası nedenlerin bir listesine sahip olduğumuza göre, bunları nasıl düzeltebileceğimizi gözden geçirebiliriz.
Güvenli Bağlantılar
Donanımla ilgili herhangi bir sorun için çok hızlı, basit ama etkili bir sorun giderme yöntemi, kablonun USB bağlantı noktasına güvenli bir şekilde bağlanmasını sağlamaktır. Web kamerası kablonuzu hemen çıkarın ve USB bağlantı noktalarınıza yeniden takın. Ardından Zoom’u açın ve kameranın çalışıp çalışmadığını kontrol etmek için bir toplantı başlatın.
Bu, sorununuzu çözmezse, bir sonraki Düzeltmeye geçin.
USB Bağlantı Noktalarını Değiştirin
USB bağlantı noktasının kendisi hatalı veya bozuk olabilir ve bu da web kameranızın çalışmamasına neden olabilir. Kontrol etmek için web kamerasını farklı bir bağlantı noktasına takın, yakınlaştırmayı açın ve bunun sorunu çözüp çözmediğini kontrol edin.
Sorun devam ederse, bir sonraki düzeltmeye geçin.
Yakınlaştırma İstemcisini Güncelle
Eski ve desteklenmeyen bir yakınlaştırma istemcisi derlemesi çalıştırmak, yakınlaştırmanızın, yakınlaştırma kamerasının çalışmasını potansiyel olarak engelleyebilecek en son hata düzeltmelerine ve uyumluluk yamalarına sahip olmadığı anlamına gelir. Zoom istemcinizi otomatik olarak güncellese bile bazen istemci düzgün bir şekilde güncellenmez ve bu da kameranızın çalışmaması gibi sorunlara yol açar.
Böyle bir sorunu önlemek için en son yakınlaştırma istemcisinin yeni bir kurulumunu gerçekleştirmemiz gerekiyor, bu da önce Zoom’u kaldırmamız gerektiği anlamına geliyor.
Zoom’u Kaldır
Windows için bu, kontrol paneli veya başlat menüsü aracılığıyla yapılabilir . Mac OS’de yakınlaştırmayı ‘çöp kutusu’ uygulamasına taşıyarak kaldırabilirsiniz .
- Arama menüsünü açmak için Windows Tuşuna basın ve yakınlaştırma yazın.
- Zoom’a sağ tıklayın ve kaldır’a tıklayın.
Not: Windows 10’dan farklı olarak, Windows 11’de bağlam menüsünden Kaldır düğmesine tıklamak sizi doğrudan Programlar ve Özellik menüsüne götürecektir . İçeri girdikten sonra, kaldırma işlemini tamamlamak için ekrandaki talimatları izleyin.
En Son Yakınlaştırma İstemcisini Yükleme
Kaldırma işlemi tamamlandıktan sonra, tercih ettiğiniz web tarayıcısında ‘Yakınlaştırmayı indir’ öğesini arayın. zoom.us adresinden en son sürümü indirin ve yükleyin. Kurulumdan sonra yakınlaştırmayı açın, bir toplantı başlatın ve kameranızın çalışıp çalışmadığını kontrol edin.
Yakınlaştırma kameranız hala çalışmıyorsa, bir sonraki Düzeltmeye geçin.
Kamera sürücülerini güncelleyin/yükleyin
Eski olması veya herhangi bir kamera sürücüsünün kurulu olmaması, web kameranızın düzgün çalışmasını engelleyebilir. Üreticinizin web sitesinden en son kamera sürücülerini güncelleyin veya yükleyin .
Sürücülerinizi kurduktan / güncelledikten sonra bilgisayarınızı yeniden başlatın ve kameranın çalışıp çalışmadığını görmek için yakınlaştırmayı kontrol edin. Bu, kameranızı düzeltmezse, bir sonraki düzeltmeye geçin.