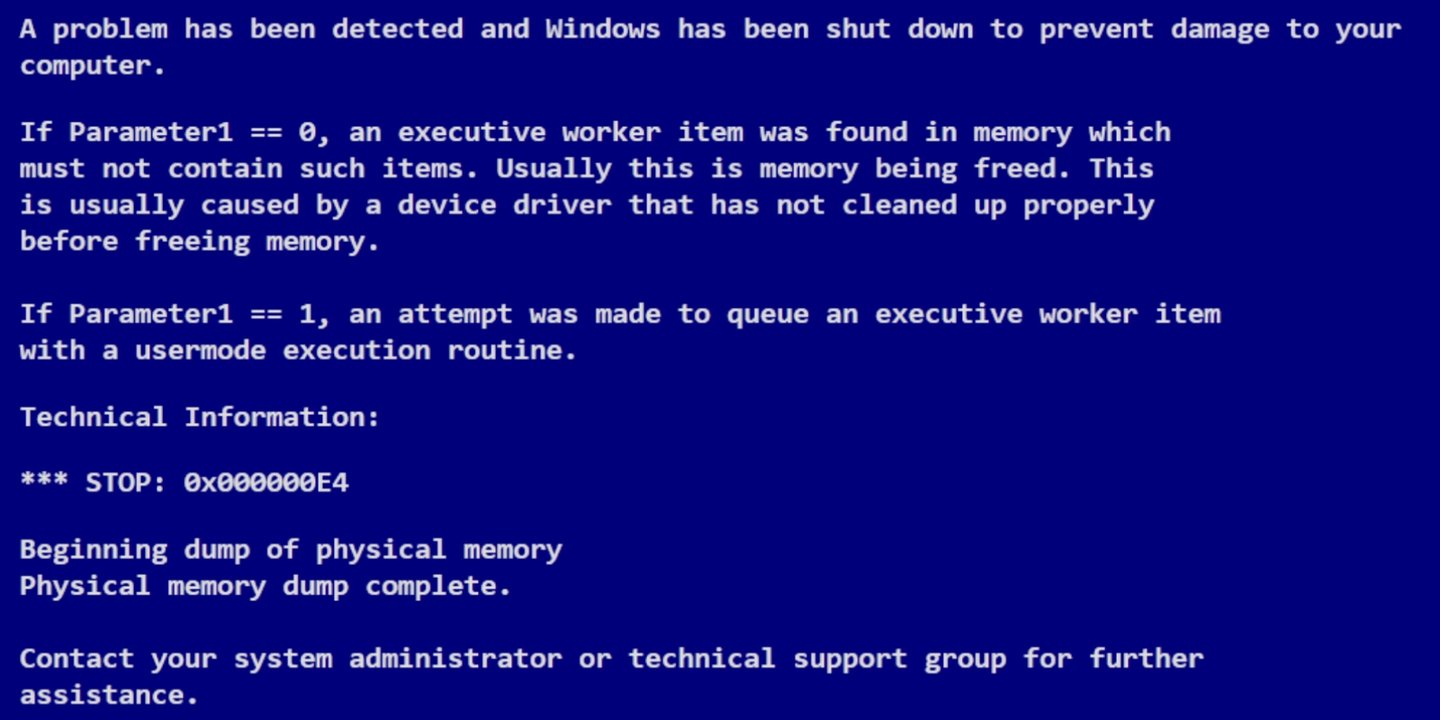
Windows 8.1 öncesi sürümlerdeki donma, takılma, mavi ekran gibi tüm sorunları gideren bir program olan Combofix’in ne olduğuna ve nasıl kullanılacağına bir göz atalım. Combofix nedir?
Her birimiz Windows XP, Windows Vista, Windows 7 ve sevilmeyen yetim Windows 8 sorununu bir noktada ele almış olmalıyız. Aslında, Windows 10 ve Windows 11’in yeni kullanıcılar için hala çok karmaşık olduğu yadsınamaz bir gerçek.
Windows 11 Home vs Windows 11 Pro! Farklar Neler?
Ancak bugünün konusu, Windows 8.1’den önceki Windows sürümleri. Çoğu insanın nefret ettiği böcek seslerini hatırlıyor musunuz? Ani mavi ekranlar ve pikselli metinler ne olacak? İşte hala bu sorunları yaşayan ve geçmişten ya da ihtiyaçtan vazgeçemeyen Windows kullanıcıları için sorunu gideren bir program.
Bazılarımız bu programı biliyor. Peki yabancılar için birleşik düzeltme nedir? ComboFix, sUB tarafından oluşturulmuş, bilgisayarınızı bilinen kötü amaçlı yazılımlara karşı tarayan ve bulunursa onu otomatik olarak kaldırmaya çalışan bir programdır. ComboFix, en yaygın ve güncel kötü amaçlı yazılımların çoğunu kaldırabilmesinin yanı sıra, eğitimli çalışanlar tarafından programın otomatik olarak kaldırmadığı kötü amaçlı yazılımları kaldırmak için kullanılabilecek raporlar görüntüler.
Şu anda ComboFix yalnızca aşağıdaki Windows sürümlerinde çalıştırılabilir:
- WindowsXP (yalnızca 32 bit)
- Windows Vista (32 bit / 64 bit)
- Windows 7 (32 bit / 64 bit)
- Windows 8 (32 bit / 64 bit)
Combofix hangi durumlarda kullanılır?
Daha önce de belirtildiği gibi, ComboFix, sUB tarafından oluşturulmuş ve bilgisayarınızı tehlikeli yazılım kötü amaçlı yazılımlarına karşı taradıktan sonra bilgisayarınızı otomatik olarak temizlemeye çalışan bir programdır.
Bir asistan, uzman veya servis teknisyeni tarafından açıkça talimat verilmedikçe ComboFix’i çalıştırmayın. Ayrıca, bu programın gücü nedeniyle, ComboFix tarafından görüntülenen bilgileri, uygun şekilde eğitilmiş bir kişinin gözetimi olmadan işlememeniz şiddetle tavsiye edilir. Comfix’i tek başına kullanmaya çalışmak, bilgisayarınızın normal işleyişinde sorunlara neden olabilir. Ayrıca ComboFix’i çalıştırmanın dosyaları aşağıdaki konumlardan otomatik olarak sileceğini unutmayın:
- Geri Dönüşüm Kutusu
- Geçici internet dosyaları
- Geçici dosya.
Bu konumlardan herhangi birinde saklamak istediğiniz dosyalarınız varsa, yukarıdaki geçici konuma güvenmek yerine dosyaları daha güvenli bir konuma taşımanız önerilir. Combofix’in kullanımının riskinin size ait olduğunu lütfen unutmayın.
Combofix nedir ve nasıl kullanılır?
- Adım 1: Combofix’i indirin:
- Adım 2: Dosyayı indirdiğinizde aşağıdakine benzer bir uyarı göreceksiniz: [Kaydet] düğmesine tıklayın.
- Adım # 3: Karşınıza çıkan talimatları izleyin ve nereye kaydedeceğiniz sorulduğunda doğrudan Windows masaüstünüze kaydettiğinizden emin olun.
- Adım #4: Farklı Kaydet ekranını ComboFix.exe olarak ayarlarsanız, Kaydet’e tıklayın. buton. ComboFix şimdi bilgisayarınıza indirilmeye başlayacaktır.
- Adım #5: ComboFix’i başlatmaya neredeyse hazırsınız ancak başlamadan önce ComboFix çalışırken diğer programlarla çakışma olmaması için bazı önlemler almanız gerekiyor. Bu noktada, tüm açık pencereleri kapatmanız ve masaüstünüzdeki ComboFix simgesine çift tıklamanız gerekir. ComboFix’i başlattıktan sonra ComboFix penceresinde herhangi bir yere tıklamayın. Program sona erebilir. ComboFix çalışırken bilgisayarınıza dokunmayın. Tarama biraz zaman alabileceğinden lütfen bir süre bekleyin.
- Adım # 6: Combofix.exe dosyasına çift tıklayın. Ardından aşağıdakine benzer bir uyarı göreceksiniz:
- Adım #7: ComboFix’in dijital imzası olmadığı için Windows sizden isteyecektir. Bu tamamen normal ve güvenlidir ve devam etmek için Çalıştır düğmesine tıklayabilirsiniz. Windows Vista veya Windows 7 kullanıyorsanız ve programı çalıştırmaya devam etmek isteyip istemediğinizi soran bir UAC istemiyle karşılaşırsanız, Evet düğmesini tıklamanız gerekir.
- Adım 8: Kullanıcı sözleşmesini okumak ve onaylamak için Kabul Ediyorum düğmesini tıklayın.
- Adım # 9: ComboFix neredeyse çalışıyor. Tamamlandığında, ComboFix otomatik olarak bir sistem geri yükleme noktası oluşturmaya çalışacaktır, böylece programınızla ilgili bir sorunla karşılaşırsanız, önceki ayarlara geri dönebilirsiniz. ComboFix, geri yükleme noktası oluşturmayı tamamladığında, aşağıdaki resimde gösterildiği gibi Windows kayıt defteri yedeklenir.
- Adım # 10: Windows Kayıt Defteri yedeklemesi tamamlandıktan sonra ComboFix, Windows Kurtarma Konsolu’nun kurulu olup olmadığını belirlemeye çalışır. Zaten yüklediyseniz, bu bölüme geçebilir ve okumaya devam edebilirsiniz. Aksi takdirde, aşağıda gösterildiği gibi aşağıdaki mesajı göreceksiniz.
- Adım # 11: ComboFix ile devam etmek için yukarıdaki mesaj kutusunda Evet’e tıklayın. Kurtarma Konsolu kurulumunu tamamlamak için ComboFix tarafından sağlanan adımları ve adımları izleyin. Kurulum tamamlandığında aşağıdaki ekran görüntülenecektir.
- Adım # 12: Devam etmek için Evet düğmesine basın. Kurtarma Konsolu kurulumu sırasında bir noktada yüklemenin başarısız olduğunu belirten bir mesaj görürseniz, ComboFix’in bilgisayarınızı taramaya devam etmesine izin verin. İşlem tamamlandıktan ve günlükler oluşturulduktan sonra, Windows Kurtarma Konsolunu Elle Yükleme bölümündeki adımları kullanarak Kurtarma Konsolu’nun manuel kurulumunu gerçekleştirebilirsiniz. ComboFix, bilgisayarınızın internet bağlantısını keser, bu nedenle artık çevrimiçi olmadığınıza dair bir uyarı alırsanız şaşırmayın veya endişelenmeyin. ComboFix kapatıldığında internet bağlantısı otomatik olarak geri yüklenecektir. ComboFix bilgisayarınızı bilinen tehditlere karşı taramaya başlayacaktır. Bu biraz zaman alabilir, bu yüzden sabırla beklemeniz gerekir.
- Adım 13: Program, bilgisayarı tararken saat biçimini değiştirir. Bu olursa endişelenmeyin. ComboFix tamamlandığında saat ayarları önceki ayarlarına dönecektir. Ayrıca, taramanın çeşitli aşamalarında ilerledikçe ComboFix penceresindeki metnin güncellendiğini fark edeceksiniz. Bunun bir örneği aşağıda gösterilmiştir.

- Not: Bu adım, Stage_50’nin görüntülenmesinden önce biraz zaman alabilir. Buna katlanmak zorundasın.
- Adım #14: ComboFix çalışıyorsa aşağıdaki gibi log raporunun oluşturulduğunu gösteren bir ekran göreceksiniz.
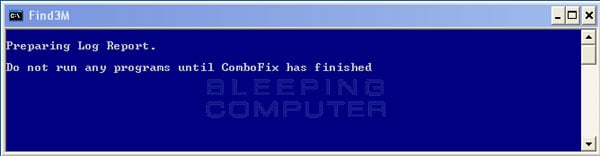
- Adım 15: Windows masaüstünüz kaybolursa endişelenmeyin. Bu normaldir ve ComboFix tamamlanmadan masaüstünü geri yükleyecektir. Sonunda, aşağıdakine benzer bir uyarı göreceksiniz: Bu, programın tamamlanmak üzere olduğunu ve program günlük dosyasının veya raporunun C: \ ComboFix.txt dosyasında olduğunu gösterir.
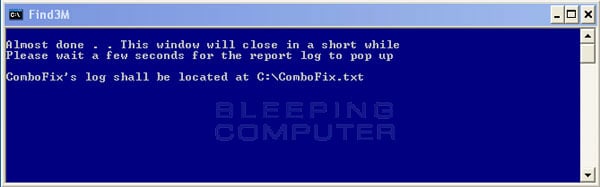
- Adım # 16: ComboFix bittiğinde, program otomatik olarak kapanacak ve saat orijinal formatına geri dönecektir. Ardından günlük dosyası aşağıda gösterildiği gibi otomatik olarak görüntülenecektir.
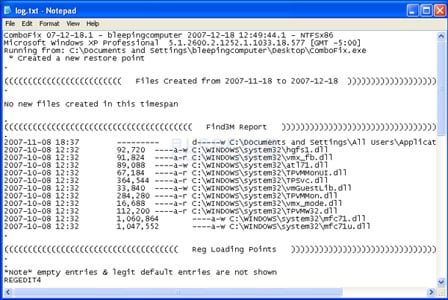
Combofix’i çalıştırmayı talep eden bir iş parçacığına yanıt olarak bu günlüğü göndermeniz gerekir. Yardımcı bu günlüğü analiz edecek ve size daha sonra ne yapacağınızı söyleyecektir. Combofix’i çalıştırdıktan sonra internete bağlanmakta sorun yaşıyorsanız, internet bağlantınızı manuel olarak yeniden kurmayı deneyin. ComboFix, ilk çalıştırma sırasında oluşan bir sorunu düzeltmiş olabilir. Yardımcıya daha fazla analiz için virüs bulaşmış olabileceğinden, yardım aldığınız konuyla ilgili bir oturum yayınlamanız önerilir.





