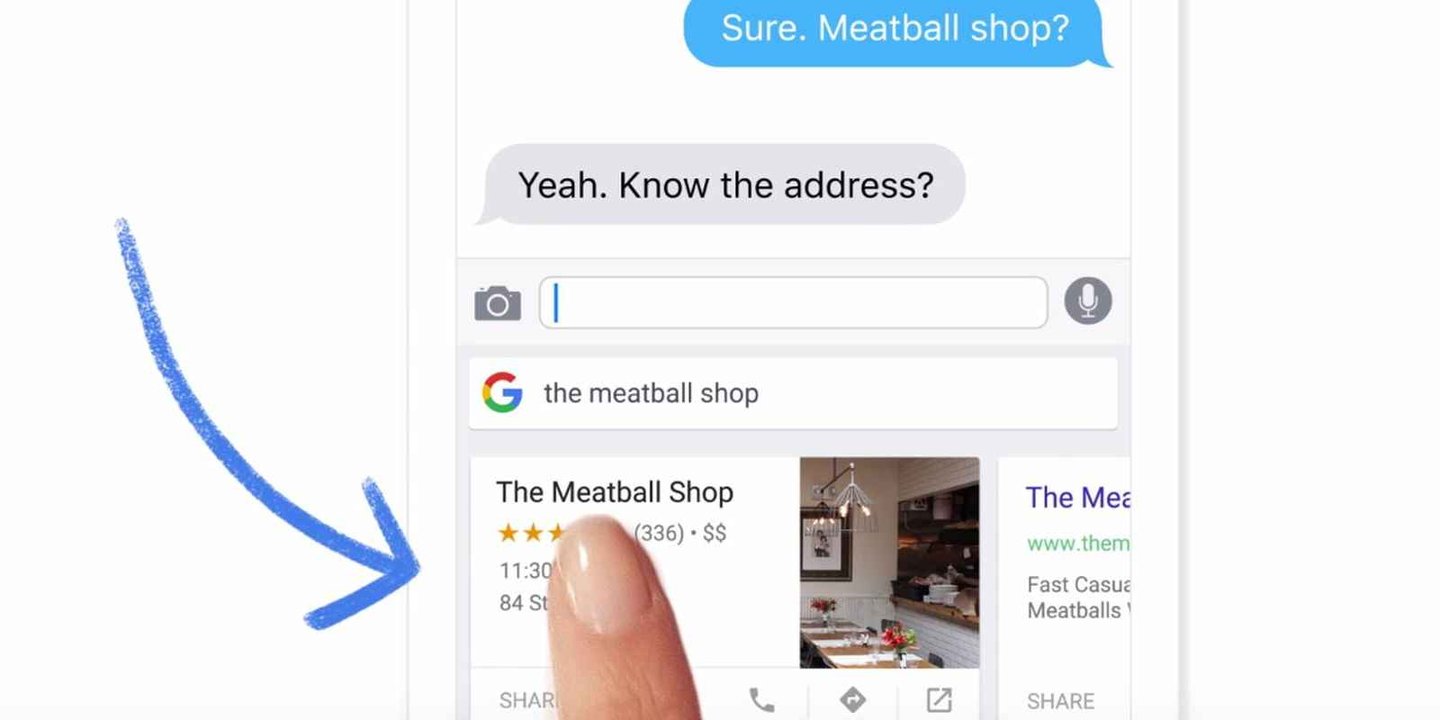
Gboard, Android için en kolay ve akıllı klavyelerden birisi olarak ön plana çıkıyor. Peki, Gboard uygulamasında hala bilmediğiniz bazı noktalar olduğunu söylesek? İşte Gboard uygulamasında bilmediğiniz 15 ipucu.
Gboard – Android Google Klavye Yardımcı Uygulama İndir
- Çeviri
En sevilen özelliklerden biri olan çeviri, yazarken metni hızlı bir şekilde çevirmeye izin veriyor. Yabancı birisi ya da müşterilerinizle sohbet ederken bu özelliksize yardımcı olacaktır. Bunu kullanmak için Google Çeviri simgesini seçebilirsiniz.
- Önerilen kelimeleri silin
Önerilen bir kelimeden memnun kalmazsanız, öneriyi silebilir ve tekrar önerilmemesini tercih edebilirsiniz. Bu işlemi yapmak için önerilen bir kelimeye uzun süre basıp, çöp kutusu simgesine sürükleyebilirsiniz.
- Hızlıca noktalama işaretleri ekleyin
Gboard, daha hızlı yazmanıza yardımcı olacak birkaç seçenek sunduğu gibi noktalama işaretleri söz konusu olduğunda kısa yollar da sunuyor. Gboard’un Ayarlar> “Metin düzeltme” bölümünde birden çok noktalama işaretini etkinleştirebilirsiniz.
- Bir kelimenin görünümünü değiştirme
Gboard’da kelimenin görünümünü değiştirmek için ek bir özellik var. Sadece bir sözcük seçmeniz ve klavyedeki shift tuşuna basmanız yeterlidir. Böylece büyük harf, küçük harf arasında geçiş yapabilirsiniz.
- Tek elle kullanım modu
Büyük ekranlı bir akıllı telefon kullanıyorsanız, çift elle yazarken sorun yaşayabilirsiniz. Böyle bir durumda, tek elle Gboard modunu etkinleştirebilirsiniz. Bu modda klavye genişliğini tercihinize göre ekranın soluna veya sağına alabilir, daha hızlı yazabilirsiniz.
- Gboard içinde arama yapın
Google, Gboard içerisinde arama yapılmasına da imkan sağlıyor. Bunun için Gboard’un Ayarlar> Arama> “Tahminli Arama” ve “Arama” gibi seçeneklerine ulaşmanız yeterli.
- Dilleri değiştirin
Dili veya klavye düzenini değiştirmeniz gerektiğinde, boşluk tuşuna uzun süre basıp “Klavye Değiştir” bölümünden gerekli ayarları yapabilirsiniz. Ayrıca, Ayarlar> Tercihler> “Dil değiştirme tuşunu göster” seçeneklerinden de etkinleştirebileceğiniz özel bir dil değiştirme bölümünü klavyeye ekleyebilirsiniz.
- Numara satırını etkinleştir
Yazımınızı hızlandırmak için sayı bölümünü etkinleştirebilirsiniz. Gboard’un Ayarlar bölümünde Tercihlere geçerek sayı bölümünü etkinleştirebilirsiniz.
Gboard – iOS Google Klavye Yardımcı Uygulama İndir
- Cümleyi hızlıca silin
Gboard, cümleleri tamamen silmeye de izin veriyor. Silinecek cümleyi, sol tuşa basıp soldan hızlıca kaydırarak silebilirsiniz.
- Öğrenilen kelimeleri senkronize edin
Gboard’a eklediğiniz yeni kelimeler veya kısa yollar kişisel bir sözlükte tutulur ve bunu hesabınızla senkronize edebilirsiniz. Telefonunuzu kaybettiğinizde veya değiştirdiğinizde, sözlüğünüzü hesabınız üzerinden kolayca alabilirsiniz. Bu özellik için Gboard’un Ayarlar> Sözlük bölümüne gidip “Öğrenilen kelimeleri senkronize et” seçeneğini etkinleştirebilirsiniz.
- Mors alfabesiyle yazın
Mors alfabesi, özel kişiler için erişilebilirlik özelliğidir. Mors klavyesini Gboard’un Ayarlarını açıp, Diller> “İngilizce (ABD)”yi seçip “Mors kod”u seçerek etkinleştirebilirsiniz.
- El yazınızı yazın
Gboard, parmaklarınızı kullanarak el yazınızla yazmanıza olanak veriyor. El yazısı tanıma özelliğini destekleyen klavye sayesinde bu konuda farklı bir deneyim elde edebilirsiniz. El yazısı klavyesi için Gboard’un Ayarlar> Diller> “İngilizce (ABD)” (veya diliniz) ve “El Yazısı” seçeneğini takip edebilirsiniz.
- Gelişmiş metin tahminleri
Gboard, Google’ın yapay zeka alanındaki başarıları sayesinde, sizin için bir sonraki kelime ve kelime öbeklerini öneren güçlü bir tahmin özelliğine sahip. Böylece klavye ile yazarken çok daha hızlı bir şekilde cümlelerinizi tamamlayabilirsiniz.
- Klavyen yüksekliğini değiştirin
Klavyenin yüksekliğinden memnun değilseniz bunu ayarlayabilirsiniz. Gboard’un Ayarlar> Tercihler’e bölümüne giderek “Klavye yüksekliği”ne tıklayın ve klavyeyi kaydırarak yeniden ayarlayın.
- Kelimeler için kısayollar ekleyin
Kişisel sözlüğünüze kelimeler eklerken, bu kelimeler için kısayollar ekleyebilirsiniz. Sonra klavyede yazarken, kısayolu yazmanız yeterli olacaktır.
Not: Gboard’u Google Play’den indirdikten sonra Ayarlar> “Diller ve giriş”> “Sanal klavye”> Gboard’u seçmeniz yeterli olacaktır.
Google Gboard ile kişiselleştirilmiş emoji nasıl oluşturulur?


























