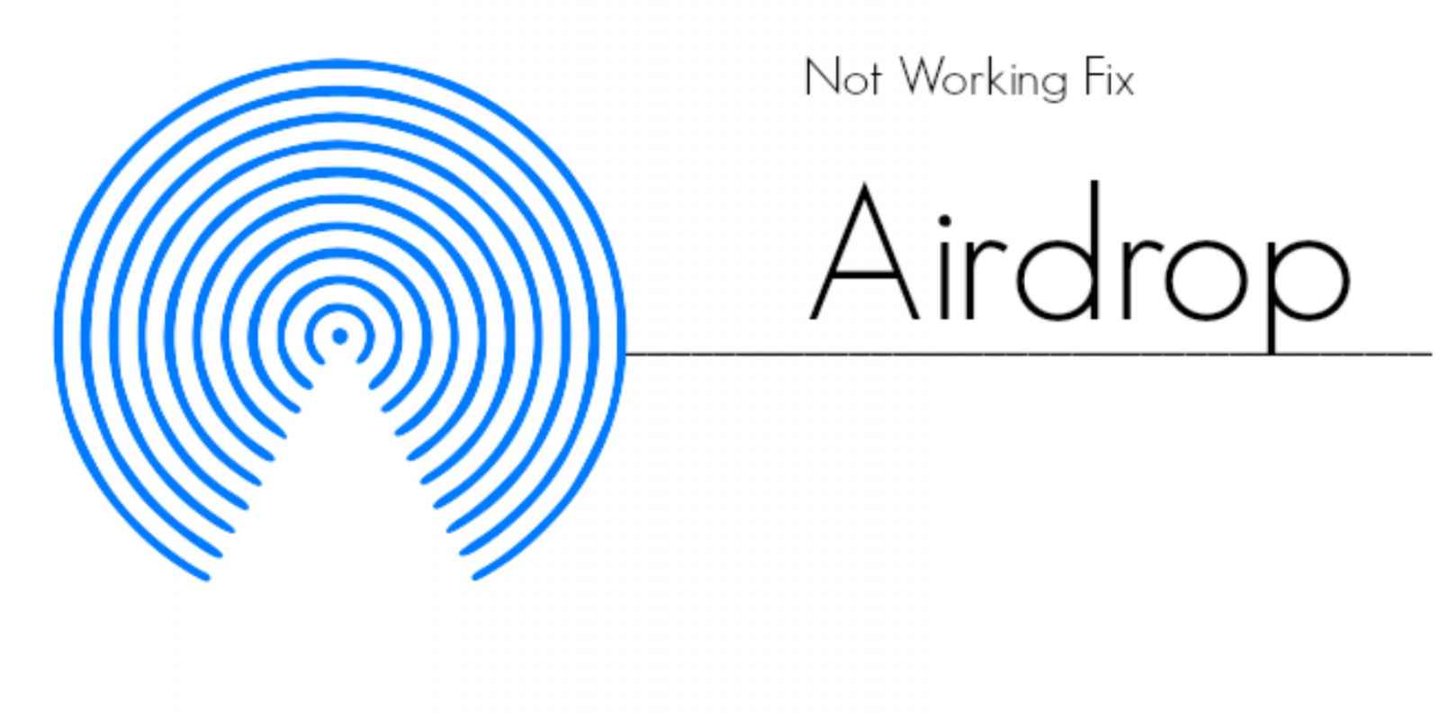
AirDrop ile kablosuz bir şekilde iPhone, iPad ya da Mac cihazlarınızdan yakınımızdaki herhangi bir Apple cihazıyla neredeyse her türden şeyi paylaşmanız mümkün oluyor. Bu teknoloji enerji verimliliği için Bluetooth 4.0 kullanırken, uçtan uça hızlı aktarım içinse Wi-Fi teknolojisini kullanıyor. Tüm işlemler gayet kolay olmasının yanı sıra aynı zamanda son derece de güvenli gerçekleşiyor, tabii sorunsuz bir şekilde çalıştırabilirsek.
Uzun süredir Apple kullanıcılarının baş ağrıtan AirDrop sorunları yaşarken, bu yazıda birkaç farklı ipucu vererek muhtemel çözüm yollarına değineceğiz.
IPhone / IPad Airdrop Çalışmama Sorunu
Tahmini Okuma Süresi : 3 ‘ 24 ” Yayınlanma Zamanı : 2018-11-05 17:21:00Editör : Emirkan Damar
Kategori : Donanım
AirDrop ile kablosuz bir şekilde iPhone, iPad ya da Mac cihazlarınızdan yakınımızdaki herhangi bir Apple cihazıyla neredeyse her türden şeyi paylaşmanız mümkün oluyor. Bu teknoloji enerji verimliliği için Bluetooth 4.0 kullanırken, uçtan uça hızlı aktarım içinse Wi-Fi teknolojisini kullanıyor. Tüm işlemler gayet kolay olmasının yanı sıra aynı zamanda son derece de güvenli gerçekleşiyor, tabii sorunsuz bir şekilde çalıştırabilirsek.
Uzun süredir Apple kullanıcılarının baş ağrıtan AirDrop sorunları yaşarken, bu yazıda birkaç farklı ipucu vererek muhtemel çözüm yollarına değineceğiz.Airdroid ile Android Cihazı PC’den Kontrol Edin! (Video)

AirDrop Seviye Ayarları
AirDrop’ta üç başka seviye var: Kapalı, Sadece Kişiler ve Herkes. Bunların arasında en karmaşık olanı “Sadece Kişiler” seçeneği çünkü istekleri tanımlamak zorunda kalıyoruz. Eğer ihtiyaç duyuyorsanız ayarı herkes şeklinde değiştirip tekrar deneyebilirsiniz. Ayrıca Kapalı hale getirip tekrar açmayı da deneyebilirsiniz.
- Ekranın alt köşesinden bulunan Kontrol Merkezi’ni açın.
- AirDrop’a tıklayın.
- Herkes seçeneğine tıklayarak en basit aktarım metodunu seçin.
- Kapalı seçeneğine tıklayın, ardından işlemi tekrar edin ve ardından tekrar açın.
Buraya kadar işe yaraması lazım, eğer yaramadıysa okumaya devam edin.
Mac ile eşleştirin
- Mac’de Finder uygulamasını açınız.
- Sol menüden bulunan AirDrop seçeneğine tıklayın.
Bunu yaptığınızda Mac bilgisayarınız AirDrop konumuna geçer ardından taramaya yardımcı eder. Bu da işe yaramadıysa, diğer yöntemlere göz atalım.
Bağlantılarda değişiklik yapın
- Alt kısmı kaydırın ve Kontrol Merkezi’ni açın.
- Bluetooth’a dokunun ve kapatın, ardından Wi-Fi’yi açıp kapatın.
- Tekrar Bluetooth ve Wi-Fi’yi açmayı deneyin.
Hard Reset
Ne kadar klişe olsa da telefonu kapatıp açmakta fayda var.
- Açma – kapama tuşuyla Home tuşlarına aynı anda basılı tutun.
- Apple logosu gözükene kadar basılı tutmaya devam edin.
- Elinizi çekin.
- Telefonu yeniden açın.
- iPhone açıldığında bir kez daha AirDrop’a bağlanmayı deneyin.
Güncellemeleri kontrol edin
iOS sürümünüzün eski kalmasından dolayı böyle hatalar oluşabiliyor, yeni sürümle bu hata düzelebiliyor, telefonunuzu güncelleyin.
Ağ ayarlarına format!
- Ayarlar’a gidin.
- Genel sekmesi altında Sıfırla kısmına girin.
- Ağ Ayarlarını Sıfırla seçeneğine girin.
- Eğer varsa şifreyi girin.
- Doğrulayarak ağ ayarlarınızı ilk haline çevirin.
- İşlemi tamamladığınızda daha önce kullandığınız bütün Wi-Fi ve Bluetooth cihazlarına tekrar bağlanmanız gerekecek. Ardından tekrar AirDrop’ı çalıştırmayı deneyelim.
Tek çare kalıyor: Apple
Maalesef problemler bazen gerçekten can sıkıcı bir hal alabiliyor. Her elektronik cihazlarda olduğu gibi iPhone cihazlarda da Bluetooth ve Wi-Fi sorunları yaşanıyor. Dolayısıyla bahsettiğimiz çözümlerin hiçbiri işe yaramadıysa artık son çare olarak Apple teknik servisine başvurmanız zorunda kalıyoruz.


























