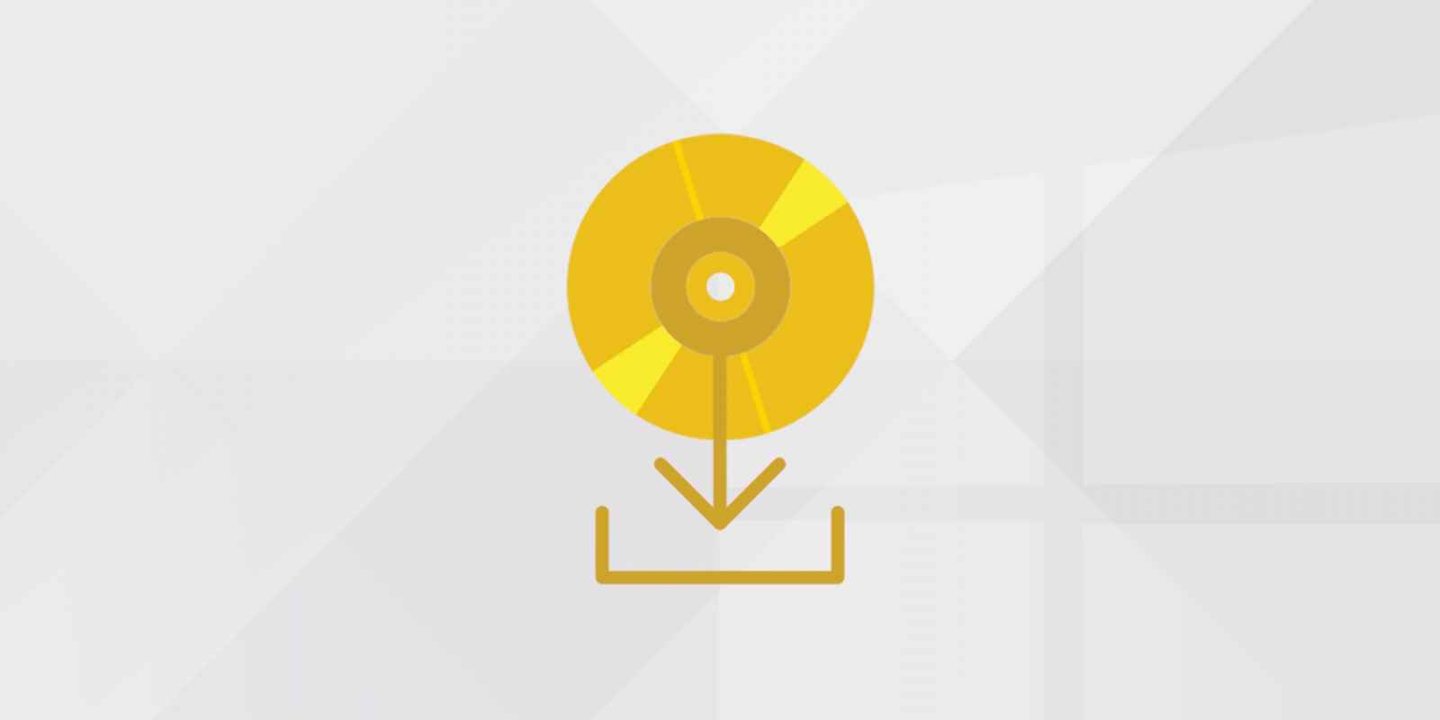
İnternetten bir program veya oyun indirdiğiniz zaman yüksek bir ihtimalle sıkıştırılmış ISO dosyası olarak inmektedir. (Sanal Disk Görüntüsü) olarak da adlandırılan bu dosta türünü bazı araçlar yardımı ile bilgisayar üzerinden açabilirsiniz. Ancak ISO dosyasını açma işlemi bu tarz işlerden uzak kişiler tarafından oldukça zorlanılabilir. Bizde sizlere bu içeriğimizde ISO dosyasını bilgisayarda nasıl açabileceğinizin sorusunun cevabını vereceğiz. İnternet ortamındaki dosyalar genel anlamda sıkıştırılmış olarak gelirler. Bu dosya türleri ağırlık olarak RAR dosyası ve ISO dosyası şeklindedir. Bu iki dosya biçimi işlev anlamında birbirlerine benzer olurken, ISO dosyaları daha büyük boyutlu programları arşivlemede ilk tercih edilen türdür.
ISO dosyası nedir ve Windows 10, Windows 7, Windows 8 ve Windows Vista gibi işletim sistemlerinde ISO dosyası nasıl açılır sorusunun yanıtını vermeye çalışacağız. Gelin şimdi ISO dosyasının en kolay şekilde Windows 10 bilgisayarınızda nasıl açarsınız detaylara geçelim.
ISO dosyası nedir?

ISO dosyası tıpkı bir DVD veya CD üzerine yazılan dosya ve belgelerin aynı yöntem ile sanal bir disk üzerine yazılarak sıkıştırılıp oluşturulan bir dosya biçimidir. ISO dosyası ile büyük boyutlu programların boyutlarını küçülterek arşivleyebilirsiniz. ISO’nun Türkçe karşılığı olarak ise Sanal Disk Görüntüsü diyebiliriz.
Windows 10 ve altı işletim sistemlerde ISO dosyası nasıl açılır?

Windows 7, Windows Vista ve Windows XP gibi eski işletim sistemlerinde dahili bir sanal disk okuma programı yer almıyor. Bu noktada ISO dosyasını açmak için ise 3.parti bir programdan faydalanmamız gerekiyor. Bunun için ise en popüler olarak Daemon Tools programını kullanabilirsiniz.
- Daemon Tools programını bilgisayarınıza indirerek kurun.
- İndirmiş olduğunuz ISO dosyasına sağ tıklayın.
- Birlikte Aç diyerek gelen seçeneklerde Daemon Tools programını seçin.
WinRAR ile ISO dosyası açma

- İlk olarak WinRAR programını bilgisayarınıza kurun.
- WinRAR’ı kurarken desteklenen dosya türleri arasında ISO’yu da seçmeniz gerekiyor.
- ISO dosyasına sağ tıklayın.
- Birlikte Aç seçeneğine gelin.
- Burada açılan yerden WinRAR’ı seçin.
- WinRAR dosyasını oluşturmuş olduğunuz boş bir klasöre çıkartabilirsiniz.
Windows 10 ISO dosyası açma
- ISO dosyasının yer aldığı klasöre gidin.
- ISO dosyasına çift tıklayın.
- ISO dosyasını açma işlemi tamamlanmış olacaktır.
Windows 10 işletim sisteminde ISO dosyası açmak için 3.parti bir programa ihtiyacınız bulunmuyor. Windows 10’da dahili olarak sanal disk görüntüleyicisi yer aldığı için ISO dosyasını kolay bir şekilde açabilirsiniz.
Mac OSX ISO dosyası açma
- The Unarchiver’ı App Store’dan indirin.
- ISO dosyasının bulunduğu klasöre erişin.
- ISO dosyasını tıklayarak seçin.
- Ekranın sol üstünde yer alan Dosya kısmına tıklayın ve bir menü açılacak.
- Birlikte Aç seçeneğine tıklayın.
- Açılan bölümden The Unarchiver.app uygulamasını seçin.
- İşlem tamam olacaktır.
Macintosh işletim sistemli Mac OSX2te de ISO dosyasının açmak için Mac’te yer alan oradan 3.parti program kurmanız gerekiyor. Bunun için ise yine ISO dosyasını açmada başarılı olan The Unarchiner uygulamasını kullanabilirsiniz.




























