
İçindekiler:
1. Mac’te harici bir SSD tanınmadığında veri kaybı nasıl önlenir?
2. Mac’te tanınmayan harici bir SSD nasıl düzeltilir?
3. Harici SSD Mac’te neden tanınmıyor?
Harici SSD, Mac’iniz tarafından tanınmadığında veya algılanmadığında içerisindeki dosyalara erişilemez. Harici SSD’yi Mac’ten düzgün bir şekilde çıkardığınızda ve daha sonra tekrar taktığınızda bile sorunlar ortaya çıkabilir. Tanınmayan harici SSD nasıl düzeltilir, dosyalara nasıl erişilir? Bu gönderide açılmayan harici SSD’yi düzeltmenin çözümlerini bulacaksınız.
1. Bağlantılarınızı kontrol edin
2. Mac bilgisayarınızı yeniden başlatın
3. Disk Yardımcı Programında tanınmayan harici SSD’yi kontrol edin
4. Tanınmayan harici SSD’yi İlk Yardım ile onarın
5. Verilerinizi kurtardıktan sonra tanınmayan harici SSD’yi yeniden biçimlendirin
6. Harici SSD’yi yerel bir teknisyene gönderin
Mac’te harici bir SSD tanınmadığında veri kaybı nasıl önlenir?
Algılanmayan harici SSD’nizdeki önemli dosyalara erişemeyeceğiniz için veri kaybı olabilir. Böyle bir sorunu önlemek için ise tanınmayan harici SSD’nizdeki verileri hemen kurtarmaya çalışsanız iyi olur.
Ayrıca, harici SSD’nizi biçimlendirmek bu sorun için geçerli bir çözüm (her zaman en verimli yol) olduğundan, biçimlendirme, cihazı etkin bir şekilde sıfırlarken verileri sileceğinden, öncelikle harici SSD’nizden veri kurtarma gereklidir. Eğer yedeğiniz varsa veri kurtarma aşamasını geçebilirsiniz. Ancak yedek mevcut değilse, veri kurtarma yazılımlarından birisini kullanmanız gerekir.
iBoysoft Mac Data Recovery for MAC harici SSD’den kayıp verileri kurtarmak için en çok kullanılan ve önerilen bir programdır. Bozuk, biçimlendirilmiş, okunamayan veya benzer sorunlar olan SSD’lerden verileri kurtarabilen iBoysoft Mac Data Recovery , verimli ve güvenli bir veri kurtarma aracıdır. Bu yazılım macOS 12/11/10.15/10.14/10.13/10.12 ve Mac OS X 10.11/10.10/10.9/10.8/10.7 üzerinde çalışır ve M1, M1 Pro ve M1 Max Mac’i destekler.
Üstelik sadece SSD’ler için değil iBoysoft Data Recovery; sabit sürücüler, harici sabit sürücüler, USB flash sürücüler, sd kartlar, hafıza kartları vb. dahil olmak üzere birincil depolama aygıtlarını destekler. Program aracılığı ile depolama alanlarındaki belgeler, sesler, resimler, videolar, e-postalar verileri kurtarılabilir.
Mac’te iBoysoft Data Recovery ile SSD’den kaybolan veriler nasıl kurtarılır?
1. Mac için iBoysoft Mac Data Recovery uygulamasını başlatın.
2. Tanınmayan harici SSD’yi seçin ve sürücüdeki kayıp dosyaları taramak için “Search for Lost Data”ya tıklayın.
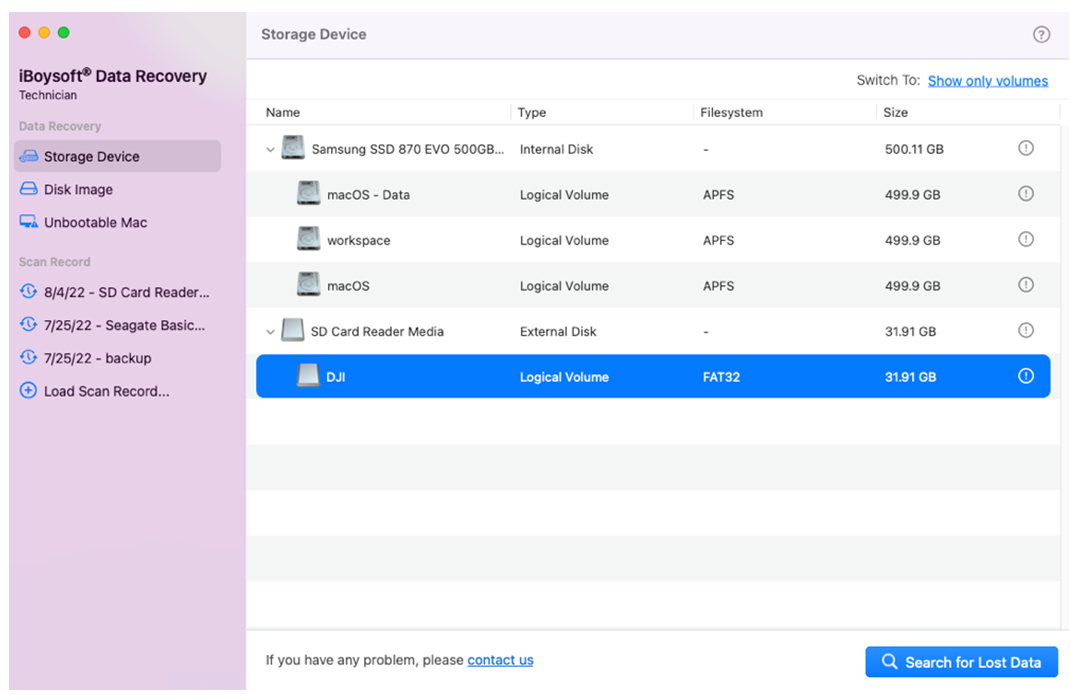
3. Tarama sonuçlarına göz atın. Gerekli dosyaları seçin ve tanınmayan harici SSD’den kaybolan dosyaları geri almak için “Recover”a tıklayın.
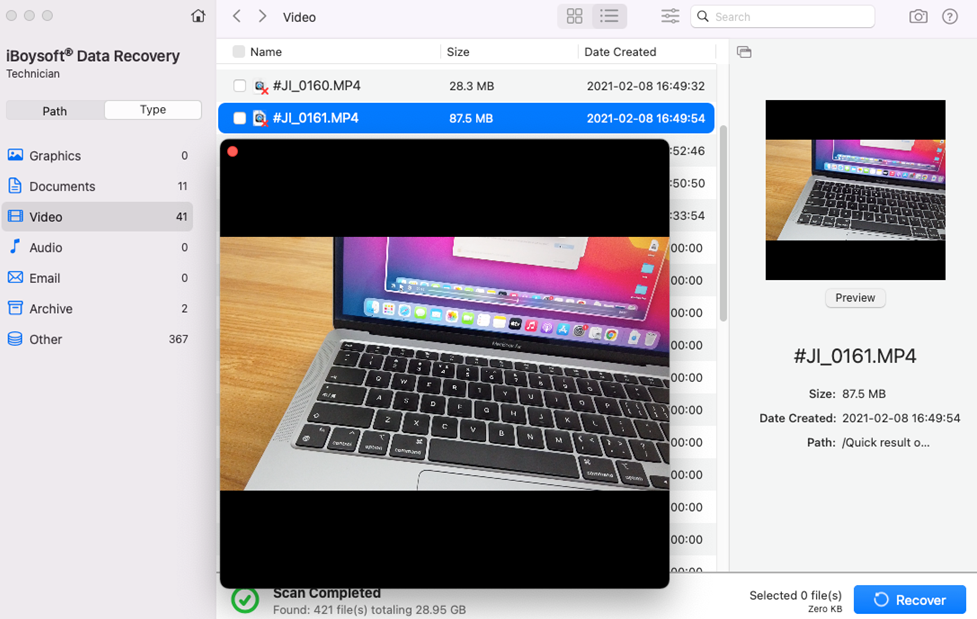
4. Tüm kayıp dosyaların kurtarıldığından emin olmak için sonuçları bir kez daha gözden geçiri.n
Mac’te tanınmayan harici SSD nasıl düzeltilir?
Çözüm 1: Harici SSD’nin doğru şekilde takılıp takılmadığını kontrol edin
Mac’te harici SSD tanınmadığında tüm SSD’ler SATA arabirimini kullandığından, ilk ve en önemli çözüm, harici SSD’nin doğru şekilde takılıp takılmadığını kontrol etmektir. Şu kontrolleri yapmanız çözüm olabilir;
- Harici SSD’yi farklı bir kabloyla bağlayarak orijinal kablonun sağlam olup olmadığını kontrol edin.
- Adaptörünüzün/ /kasanızın harici SSD’nizle uyumlu olup olmadığını belirlemek için SSD’nizin SATA Ⅰ, Ⅱ veya Ⅲ kullanıp kullanmadığını kontrol edin.
- Farklı bir SATA – USB adaptörü deneyin ve farklı bir sürücü ile çalıştırın.
- C tipi girişi varsa, harici SSD’yi USB-C adaptörüyle erişmek yerine doğrudan Mac’inize bağlamayı deneyin.
Tanınmayan harici SSD bir Samsung T5/T3 SSD ise ve Samsung Portable SSD Yazılımını çalıştırırken “Sistem Uzantısı Engellendi” ve “Samsung Taşınabilir SSD bağlanmadı” mesajlarını aldıysanız, Sistem Tercihleri > Güvenlik ve Gizlilik > “Samsung Electronics geliştiricisinin sistem yazılımının yüklenmesi engellendi” mesajının yanındaki İzin Ver’i seçin.
Çözüm 2: Mac bilgisayarınızı yeniden başlatın
Bazen, Mac harici SSD’nin takılmama sorunu sistemden kaynaklanır. Ancak bazen yeniden başlatarak bu sorunlar çözülebilir. Yeniden başlatma işlemi, macOS’inizin belleğini sıfırlayacak ve yeni bir başlangıç yapılmasını sağlar.
Çözüm 3: Tanınmayan harici SSD’yi Disk Yardımcı Programında bulun
Mac’inizde harici SSD görünmüyorsa, en etkili adım, harici SSD’i Disk Yardımcı Programında aramaktır. Harici SSD Disk Yardımcı Programında bulunabilirse, sürücüde herhangi bir donanım sorunu olmadığından emin olabilirsiniz. Ancak bu ekranda SSD’I listede bulamazsanız, harici SSD fiziksel olarak hasar görmüş olabilir.
Harici SSD’yi kontrol etmek için Disk Yardımcı Programı > Görünüm > Tüm Aygıtları Göster adımlarını takip edebilirsiniz. Bu aşamada ise dikkat etmeniz gereken bazı noktalar vardır
- Harici SSD’niz Windows NTFS biçimini kullanıyorsa, macOS sürücüyü yazılabilir modda bağlamaz. Bir NTFS sürücüsüne yazmak için Mac için ücretsiz bir NTFS sürücüsü indirmeniz gerekir.
- Bu harici SSD’yi bir süredir başka bilgisayarlarda kullandıysanız ve şimdi macOS’ta tanınmıyorsa, SSD’nin dosya sistemi desteklenmiyor veya bozuktur. Erişilemeyen verileri bu harici SSD’den kurtarmanız ve sürücüyü yeniden biçimlendirmeniz gerekir.
- SSD’yi yakın zamanda satın aldıysanız ve başlatılmamışsa, Disk Yardımcı Programında harici SSD’nin bölümlerini göremezsiniz ve “taktığınız disk bu bilgisayar tarafından okunamıyor” hata mesajı alabilirsiniz. Bu durumda, sürücüde herhangi bir veri bulunmadığından emin olmanız ve ardından silme işlevini kullanarak diski biçimlendirmeniz gerekir.
Çözüm 4: Tanınmayan harici SSD’yi onarın
Harici SSD’niz Disk Yardımcı Programında görünüyorsa ancak tam olarak takılı değilse, sürücüye sağ tıklayıp bağlanı seçebilirsiniz. Ardından SSD Mac’te görünecektir. Ancak bağlan düğmesi griyse ve çalışmıyorsa disk hatalarını doğrulamak ve onarmak için yapmanız gerekenler var.
- Disk Yardımcı Programını Başlatın.
- Sol kenar çubuğundan gri renkli harici SSD’yi seçin.
- Üstteki First Aid ekmesini seçin.
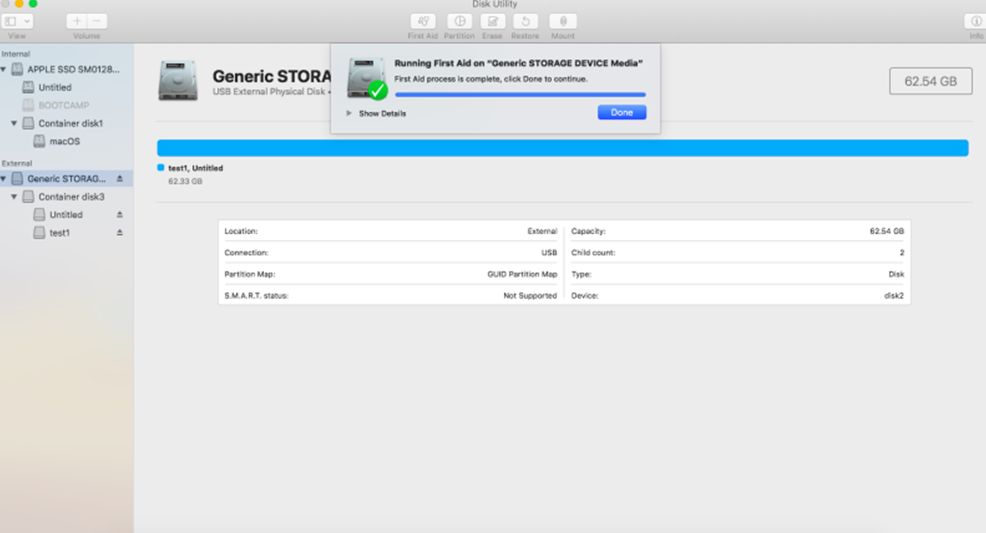
Çözüm 5: Verilerinizi kurtardıktan sonra tanınmayan harici SSD’yi yeniden biçimlendirin
Yukarıdaki tüm çözümler işe yaramazsa, harici SSD bozulmuş olabilir ve yeniden biçimlendirmeniz gerekebilir. Harici SSD’nin mantıksal disk hataları veya donanım sorunları nedeniyle tanınmamasında en önemli şey sürücüdeki dosyalarınızdır.
Yeniden biçimlendirme veri kaybına neden olacağından, önce dosyalarınızı harici SSD’den çıkarmanız gerekecektir. Mac için iBoysoft Mac Data Recovery, verilerinizi birkaç tıklamayla geri almanıza yardımcı olacaktır. Önemli verileriniz kurtarıldıktan sonra, sürücüyü veri kaybı olmadan yeniden biçimlendirerek SSD sorununu çözebilirsiniz.
Tanınmayan harici SSD’yi yeniden biçimlendirmek için;
1. Disk Yardımcı Programını başlatın.
2. Pencerenin sol tarafında harici SSD’yi seçin.
3. “Sil”e tıklayın.
4. İlgili bilgileri girin ve ardından Sil’e tıklayın.
Çözüm 6: Harici SSD’yi yardım için yerel bir teknisyene gönderin
Ne yazık ki, harici SSD Disk Yardımcı Programında görünmüyorsa veya yukarıdaki çözümler harici SSD’yi Mac tarafından tanınmayan sorunu çözemezse, sürücüde bazı donanım sorunları olabilir. Teknik destek veya ürün değişimi için üreticiyle iletişime geçmeniz gerekir.
Harici SSD neden Mac’te tanınmıyor?
Çeşitli nedenler, harici bir SSD’nin Mac’inizde görünmemesine neden olabilir. İhtiyacınız olabilecek bazı SSD destek sayfaları:
- Samsung: https://www.samsung.com/semiconductor/minisite/ssd/support/warranty/
- Crucial: https://uk.crucial.com/gbr/en/support?cm_re=top-nav-v2-_-flyout-support-_-support-home
- Intel:https://supporttickets.intel.com/?lang=en-US
- WD: https://www.westerndigital.com/support
- Kingston: https://www.kingston.com/en/company/warranty
- Toshiba: https://www.toshiba-memory.com/warranty/

























